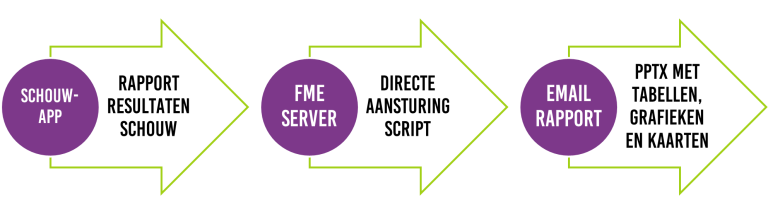Een tijdje terug heb ik bij de FME World Tour van Red Geographics een presentatie gegeven over het maken van automatische rapportages met FME. Ik heb hier veel enthousiaste reacties en vragen over ontvangen. In drie artikelen ga ik jullie daarom inzicht geven in de opbouw van dit soort rapportages.
- Deel 1: Word-rapportages op basis van informatie uit ArcGIS Online
- Deel 2: PDF-rapportages op basis van informatie uit de KaartViewer van Geonovation
- Deel 3: Powerpoint rapportages op basis van een custom tool
Deel 3: Powerpoint rapportages
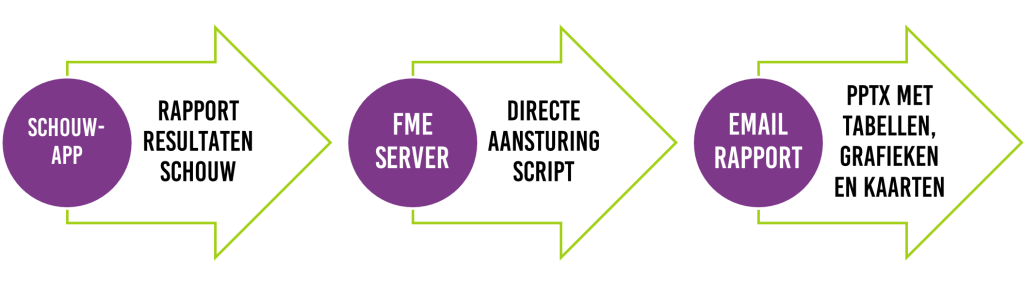
App schouw beeldkwaliteit de Enk
De Enk Groen en Golf heeft het platform Greenviewer ontwikkeld om alle processen en werkzaamheden zo veel mogelijk te automatiseren en digitaal uit te voeren. Eén van de onderdelen die hierbij is ontwikkeld is een app voor het uitvoeren van een schouw op beeldkwaliteit. Het maakt daarbij niet uit wat voor soort project het is; iedere schouwmethodiek kan in de app worden gebruikt. Denk aan de CROW beeldkwaliteit voor de openbare ruimte, of het beeldkwaliteitshandboek voor golfbanen van de NGF.
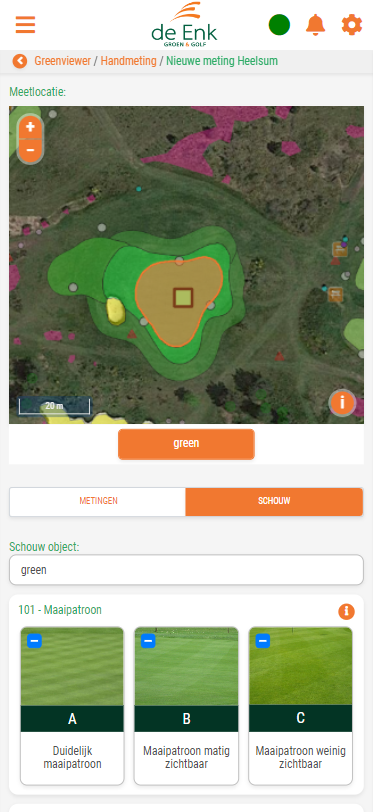
Bij iedere schouwlocatie kan de kwaliteit worden vastgelegd, inclusief foto’s en toelichting. Wanneer alle gewenste locaties zijn geschouwd kan er vanuit de app direct een rapportage worden gemaakt.
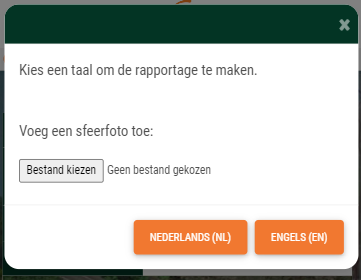
Het rapport kan in het Nederlands of Engels worden gemaakt, eventueel voorzien van een sfeer/overzichtsfoto. Zodra de knop voor het maken van de rapportage wordt ingedrukt gaat FME Server aan het werk.
FME Server
FME Server pakt de aanvraag vanuit de schouwapp direct op. De workspace is daarbij voorzien van een aantal parameters die vanuit de app worden meegegeven. Denk aan het gekozen project, de datum, gebruiker die het rapport maakt, de taal en eventueel een verwijzing naar de sfeerfoto.
Als eerste actie wordt alle schouwresultaten opgehaald uit de database van de Enk. Daarna wordt in een aantal stappen een Powerpoint-rapport opgebouwd. In dit geval is voor Powerpoint gekozen omdat Powerpoint nog achteraf te bewerken is en omdat het goede opties biedt voor een strakke uitlijning van de inhoud.
De workspace voor het maken van het volledige rapport is erg uitgebreid. FME heeft mooie opties met specifieke transformers om met Powerpoint te kunnen werken, maar om de inhoud precies aan de wensen te laten voldoen zijn soms uitgebreide bewerkingen nodig. De belangrijkste elementen van de workspace heb ik hieronder beschreven aan de hand van wat simpele voorbeelden.
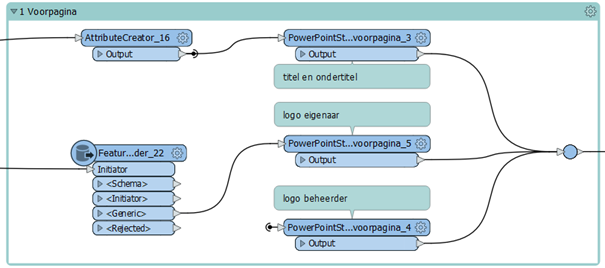
De meest standaard pagina is de voorpagina als eerste slide. De slide is voorzien van een titel, ondertitel en twee logos. De titel en ondertitel worden opgebouwd op basis van de (automatisch) meegegeven parameters zoals het project en huidige datum. Bij de PowerPointStyler transformer heeft een kenmerk Layout Name die verwijst naar de indeling uit de powerpoint template (zie volgende paragraaf). Hier zijn verschillende placeholders aanwezig, waaronder de Titel en Ondertitel. Door achter de ingestelde placeholder voor het type Text te kiezen en vervolgens op Edit te drukken, is het vooraf gemaakte attribuut titel te kiezen als tekst. Hetzelfde is gedaan voor de ondertitel.
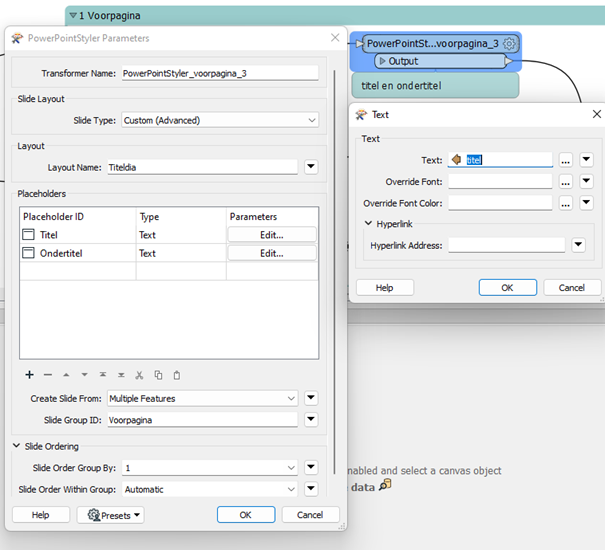
De PowerPointStyler is ook voorzien van een Slide Group ID en Slide order. De Slide group ID is een vrije tekst die je kunt gebruiken om items met hetzelfde ID op dezelfde slide terecht te laten komen. Zo kun je meerdere items (zoals afbeeldingen en tekst) op dezelfde slide terecht laten komen. Door bij de Slide order group by het cijfer 1 in te vullen, komt deze slide als eerste pagina in het uiteindelijke rapport.
Voor de logo’s zijn dezelfde stappen doorlopen. Bij dit specifieke voorbeeld is de logo voor de beheerder en eigenaar hetzelfde, maar dit kunnen ook twee verschillende afbeeldingen zijn. Het is in ieder geval belangrijk om scherp te hebben dat er maar één afbeelding van het type ‘From feature’ per PowerPointStyler kan worden gebruikt. De transformer gebruikt namelijk de binnenkomende raster als afbeelding. Verder is bij deze PowerPointStyler dezelfde Slide Group ID en Slide order gebruikt.
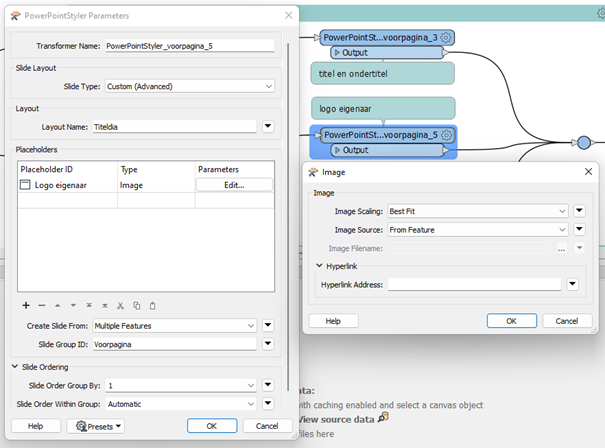
Het resultaat van deze slide ziet er als volgt uit.
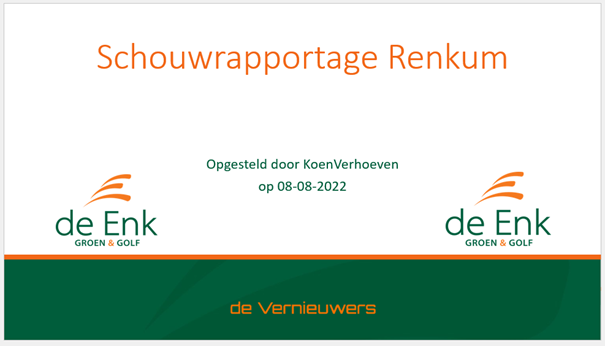
Alle PowerPointStylers komen vervolgens direct bij de Writer uit. In dit geval heb ik gekozen voor een FeatureWriter zodat ik direct een mail kan sturen zodra het bestand gereed is.
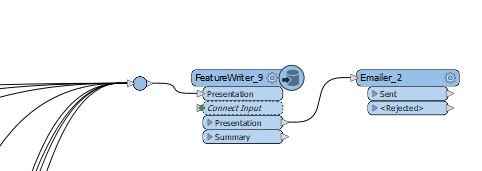
Hierbij nog wat tips voor meer geavanceerd gebruik van PowerPoint voor een rapportage:
- Je kunt met HTML (en Javascript) kaarten opbouwen en vervolgens omzetten naar een afbeelding met de tool HTML2Image. Deze afbeelding kun je vervolgens gebruik op één van je slides. Het is daarbij wel van belang dat HTML2Image.exe op de computer/server staat waar FME wordt uitgevoerd.
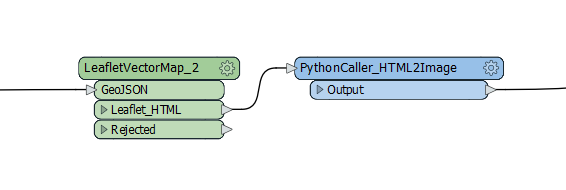
- Hetzelfde idee is bruikbaar voor grafieken, waarbij je libraries zoals AnyChart of Highcharts kunt gebruiken voor mooie resultaten.
- Door met dynamische Slide Group ID’s en Slide orders te werken binnen de PowerPointStyler kun je ook bij gegroepeerde, vaker terugkomende slides de volgorde precies bepalen. Zo wordt in onderstaand screenshot de Group ID bepaald door de titel, in dit geval naam van één schouwlocatie. Aangezien iedere schouwlocatie (afhankelijk van het aantal foto’s) 1 tot 7 slides kan bevatten, is ook de volgorde binnen die groep bepaald met een dynamisch volgnummer op basis van het unieke ID van die schouwlocatie.
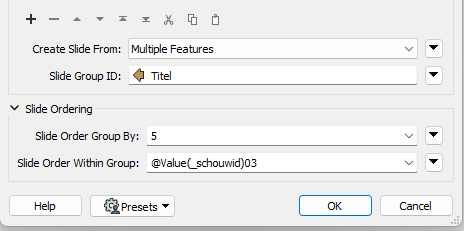
Powerpoint template
De FME workspace maakt zoals hierboven al beschreven gebruik van een Powerpoint template. Het is mogelijk om een standaard template te gebruiken, maar in de meeste gevallen is het handiger om zelf een template te maken. De template bevat geen dia’s maar alleen het diamodel. Dit model bevat de locaties van mogelijke tekstvakken en afbeeldingen.
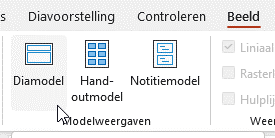
Het diamodel is voorzien van diverse pagina-indelingen die binnen de FME-workspace vaker worden gebruikt. Eén van die indelingen bevat een titel, drie vakken voor inhoud en een plek voor een logo. Het is belangrijk om iedere indeling een duidelijke naam te geven. Die wordt namelijk gebruikt in FME.
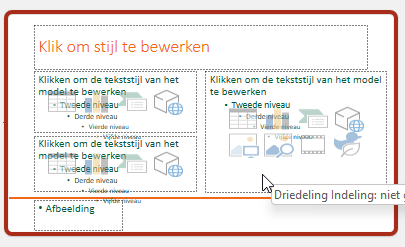
Ieder element (tijdelijke aanduiding) binnen een indeling heeft een naam. Ook die wordt door FME gebruikt om te bepalen waar de inhoud terecht moet komen. Die namen kunnen worden ingesteld bij het selectiedeelvenster.
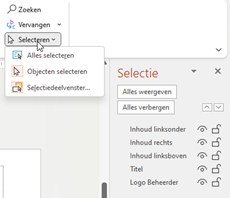
Email rapportage
Als laatste stap binnen de workspace wordt de rapportage gemaild aan degene die het rapport heeft aangemaakt. Om de mail compact te houden is het rapport niet als bijlage opgenomen in de mail, maar is de mail voorzien van een link naar het rapport op de server.
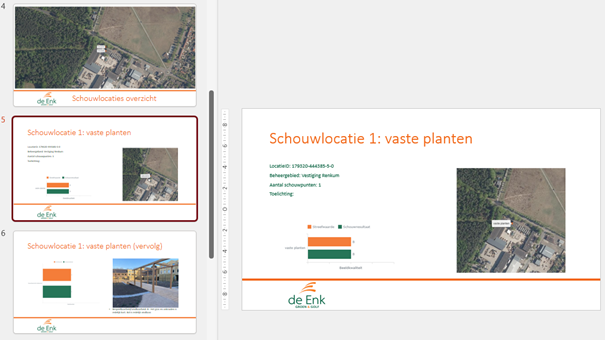
Eindresultaat
Met behulp van dit proces wordt een volledige automatische Powerpoint rapport opgebouwd. Het rapport heeft hierdoor altijd dezelfde opbouw, met de vrijheid om zelf nog onderdelen van de rapportage te finetunen.
Vragen
Ik heb in vogelvlucht wat tips proberen te geven voor het maken van een dynamische en automatische rapportage. Ben je benieuwd naar meer info? Neem dan contact met me op!